Previously we reported on news of a Steam PS4 Linux demo video, and today @Osirisx returns with a guide on how to install Steam (not SteamOS) on PlayStation 4 Linux for those interested! 
You can find it below, to quote from OsirisX: Installing Steam on PS4 Linux
This guide is WIP and more pics will follow.
You may have seen my video running Steam on the PS4 and this tutorial will explain the procedure. Originally I intended to use Ubuntu for this guide since there's already a tutorial for that but I was having problems enabling graphics acceleration. Instead I chose Fedora which seems to work fine.
Required Hardware:
1. PS4 with FW 1.76
2. USB disk with at least 8 GB
Required Downloads:
1. Fedora-Live-Workstation-x86_64-23-10.iso
2. ps4-radeon-rpms.zip
3. bZimage & initramfs.cpio.gz
4. VirtualBox
Boot up Fedora using VirtualBox (with your usb disk attached) and wait until it reaches the welcome screen.
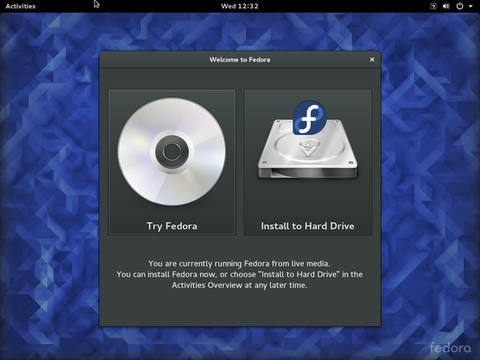
Before we actually install Fedora, we need to partition the usb disk. Open up a terminal and type the following the commands.
Find your usb disk location (Ex: /dev/sda) and use parted to partition it.
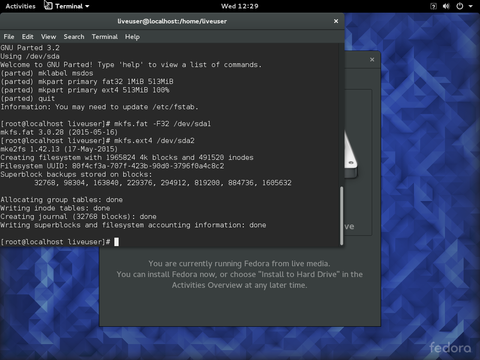
Keeping the terminal open, go back to the welcome screen and click “Install to Hard Drive”. Click on “Installation Destination” once the summary page comes up.
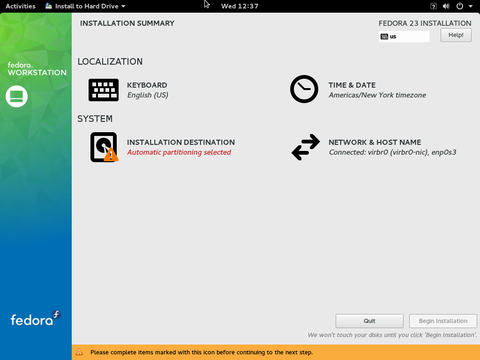
Select your disk and click on “I will configure partitioning” under storage options. Then click “Done”.
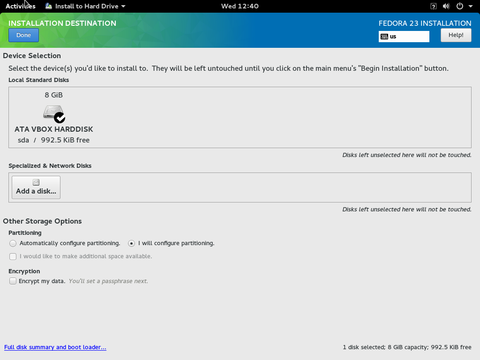
Once the next screen comes up, select /dev/sda2 partition on the left. Use the mount point root “/” and select “Reformat” next to File System. Then click on “Update Settings”
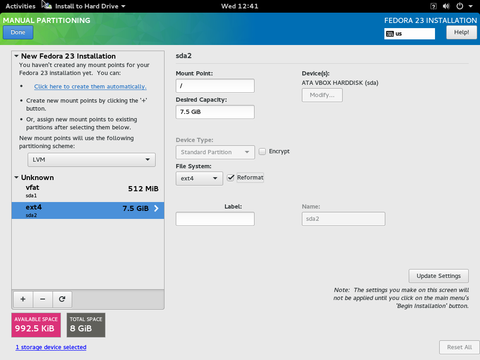
Click on “Done” and then “Accept Changes” when the change summary page comes up.
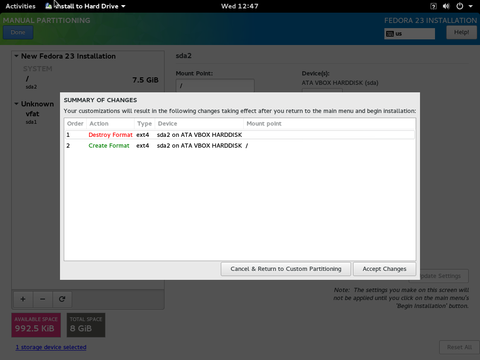
Finally, click on “Begin Installation” when we’re back at the summary page. At this point, you should configure your root password and user.
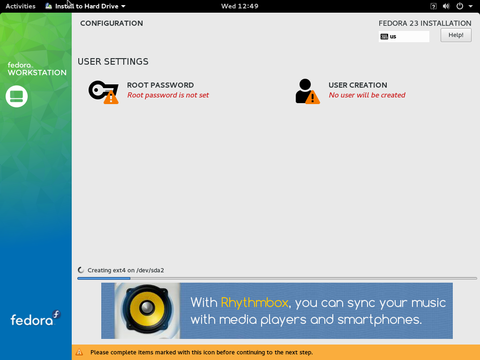
Before shutting down Fedora, we need to install the ps4 Radeon drivers.
Go back to the open terminal and mount the partition that you just installed Fedora to.
Enable ssh server.
Find the ip address of your VM.
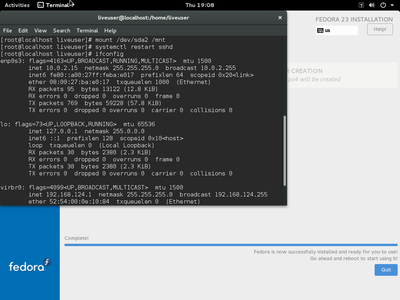
Use WinSCP or Filezilla from your host to transfer over ps4-radeon-rpm.zip to /mnt/tmp. (Note: If you get connection errors, you may need to set your network adapter to bridged in VirtualBox network settings)
Go back to the VM’s terminal and chroot into installed Fedora.
Now we can install the patched Radeon drivers.
If you get an error with drm-utils, do
Gnome desktop can be too heavy for the ps4 to handle. I recommend installing something lighter such as “awesome”. Others may work as well but haven’t tested.
Edit /home/<user>/.xinitrc and add
Disable gdm at startup:
We should also disable vsync to reduce graphical errors. Edit /home/<user>/.drirc and add
Enable ssh server at startup if you like.
Finally install Steam.
Exit out of chroot, unmount your drive and power down VirtualBox.
Copy over bZimage & initramfs.cpio.gz to the fat32 partition of your drive if you haven’t done so already.
Startup your PS4 with your usb drive in and boot up Linux with PS4 Playground. Once you get to the init screen, type:
Find your Fedora partition and mount it.
Start up Fedora
You should then get a login screen. Login and type
This will boot up your DM.
Open up a terminal and type:
You should have a line saying “AMD LIVERPOOL”. This means graphics acceleration is working.
Finally open up a terminal and start Steam. Because Steam comes shipped with it's own shared objects, we need to add LD_PRELOAD path before calling steam otherwise it will load older libs.
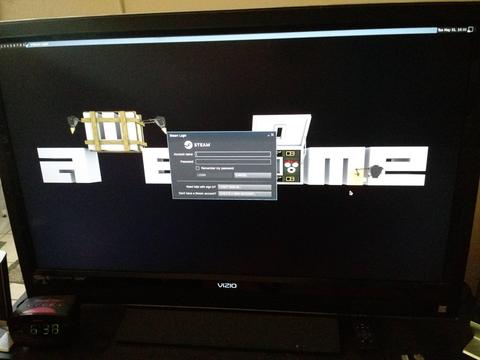
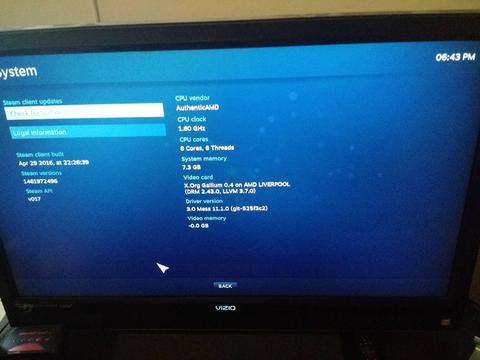
Tips:
To launch apps from remote computer through ssh, we can just add DISPLAY=:0
To restart UI based login, you can do:
And make it permanent by
Recommended Software:
Kodi
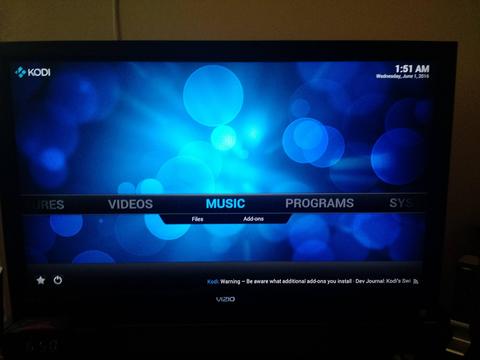
What's not working?
Sound over hdmi (sound over spdif works), wifi is slow, ethernet (only gigabit works)
Workarounds?
Usb sound card, usb wifi, usb bluetooth, etc.
Notes:
Whenever updating packages with dnf, remember to exclude Radeon lib updates as they are unpatched for the PS4.
 Unofficial SteamOS 3.0 Linux Build for PS4 & Game Demos by NazkyYT
Unofficial SteamOS 3.0 Linux Build for PS4 & Game Demos by NazkyYT
Thanks to the fantastic @toni1988 for sharing the news in our Shoutbox!
You can find it below, to quote from OsirisX: Installing Steam on PS4 Linux
This guide is WIP and more pics will follow.
You may have seen my video running Steam on the PS4 and this tutorial will explain the procedure. Originally I intended to use Ubuntu for this guide since there's already a tutorial for that but I was having problems enabling graphics acceleration. Instead I chose Fedora which seems to work fine.
Required Hardware:
1. PS4 with FW 1.76
2. USB disk with at least 8 GB
Required Downloads:
1. Fedora-Live-Workstation-x86_64-23-10.iso
2. ps4-radeon-rpms.zip
3. bZimage & initramfs.cpio.gz
4. VirtualBox
Boot up Fedora using VirtualBox (with your usb disk attached) and wait until it reaches the welcome screen.
Before we actually install Fedora, we need to partition the usb disk. Open up a terminal and type the following the commands.
Code:
su
fdisk -l
Code:
parted /dev/sda
mklabel msdos
mkpart primary fat32 1MiB 513MiB
mkpart primary ext4 513MiB 100%
quit
mkfs.fat -F32 /dev/sda1
mkfs.ext4 /dev/sda2Keeping the terminal open, go back to the welcome screen and click “Install to Hard Drive”. Click on “Installation Destination” once the summary page comes up.
Select your disk and click on “I will configure partitioning” under storage options. Then click “Done”.
Once the next screen comes up, select /dev/sda2 partition on the left. Use the mount point root “/” and select “Reformat” next to File System. Then click on “Update Settings”
Click on “Done” and then “Accept Changes” when the change summary page comes up.
Finally, click on “Begin Installation” when we’re back at the summary page. At this point, you should configure your root password and user.
Before shutting down Fedora, we need to install the ps4 Radeon drivers.
Go back to the open terminal and mount the partition that you just installed Fedora to.
Code:
mount /dev/sda2 /mnt
Code:
systemctl restart sshd
Code:
ifconfigUse WinSCP or Filezilla from your host to transfer over ps4-radeon-rpm.zip to /mnt/tmp. (Note: If you get connection errors, you may need to set your network adapter to bridged in VirtualBox network settings)
Go back to the VM’s terminal and chroot into installed Fedora.
Code:
cd /mnt
mount -t proc proc proc/
mount -t sysfs sys sys/
mount -o bind /dev dev/
chroot /mnt
Code:
cd /tmp
unzip ps4-radeon-rpms.zip
cd ps4-radeon-rpms
dnf install --nogpgcheck *.rpm
Code:
rm -rf drm-utils-2.4.65-1.fc23.i686.rpm
dnf install --nogpgcheck *.rpm
Code:
dnf install awesome
Code:
exec awesome
Code:
ln -sf /usr/lib/systemd/system/multi-user.target /etc/systemd/system/default.target
Code:
<device screen="0" driver="dri2">
<application name="Default">
<option name="vblank_mode" value="0"/>
</application>
</device>
Code:
systemctl enable sshd
Code:
dnf install http://download1.rpmfusion.org/free/fedora/rpmfusion-free-release-$(rpm -E %fedora).noarch.rpm http://download1.rpmfusion.org/nonfree/fedora/rpmfusion-nonfree-release-$(rpm -E %fedora).noarch.rpm
dnf install --nogpgcheck steam
Code:
exit
cd /
umount -R /mnt
poweroffStartup your PS4 with your usb drive in and boot up Linux with PS4 Playground. Once you get to the init screen, type:
Code:
fdisk -l
Code:
mount /dev/sda2 /newroot
Code:
exec switch_root /newroot /newroot/sbin/init
Code:
startxOpen up a terminal and type:
Code:
glxinfo | grep vendorFinally open up a terminal and start Steam. Because Steam comes shipped with it's own shared objects, we need to add LD_PRELOAD path before calling steam otherwise it will load older libs.
Code:
LD_PRELOAD='/usr/$LIB/libstdc++.so.6 /usr/$LIB/libgcc_s.so.1 /usr/$LIB/libxcb.so.1' steam &Tips:
To launch apps from remote computer through ssh, we can just add DISPLAY=:0
Code:
DISPLAY=:0 LD_PRELOAD='/usr/$LIB/libstdc++.so.6 /usr/$LIB/libgcc_s.so.1 /usr/$LIB/libxcb.so.1' steam -bigpicture &
Code:
systemctl restart gdm
Code:
systemctl enable gdmKodi
Code:
dnf install kodi
kodi-standaloneWhat's not working?
Sound over hdmi (sound over spdif works), wifi is slow, ethernet (only gigabit works)
Workarounds?
Usb sound card, usb wifi, usb bluetooth, etc.
Notes:
Whenever updating packages with dnf, remember to exclude Radeon lib updates as they are unpatched for the PS4.
Code:
dnf upgrade --exclude=libdrm*,mesa*,xorg-x11-drv-atiThanks to the fantastic @toni1988 for sharing the news in our Shoutbox!

