Proceeding the PS5 Beta Firmware v2.0-04.00.00 release for Registered Testers and Seagate FireCuda 530 SSD Confirmation of PlayStation 5 compatibility earlier, below is a guide complete with an FAQ covering How to Add, Install and Use an M.2 SSD with PS5 Beta Firmware for those in the PS5Scene when expanding your console's storage space using the M.2 SSD expansion slot. 
To quote from Sony's Official Page for those currently registered in the PS5 Beta Program:
 Important
Important 
This feature is only available to beta users at this time. The internal M.2 SSD expansion feature will be enabled via an upcoming PS5 system software update. Please check the guide below for more information. Please note that because this is a beta, features and specifications described herein may change prior to the official system software release.
What is an M.2 SSD?
M.2 SSD devices are a high-speed solid state drive medium that PS5 beta users can install to upgrade the storage capacity of their PS5 console or PS5 Digital Edition console (separate purchase required). We recommend verifying that you’ve received a beta invitation before purchasing a new M.2 SSD.
Why add an M.2 SSD to your PS5 console?
Once installed in the PS5 console, M.2 SSD storage can be used to download, copy, and launch PS5 and PS4 games, as well as media apps. This allows you to increase the storage space available to you on your PS5 console. You can freely move games between the PS5 console’s storage, a connected USB extended storage device and the added M.2 SSD storage.
Which M.2 SSDs can be used with a PS5 console?
It’s important that you only use a supported M.2 SSD to expand your PS5 console storage. Make sure you’re using an M.2 SSD that meets the following requirements. As this is a beta, please note the final specifications may change ahead of the official system software release.
M.2 SSD requirements for PS5 consoles
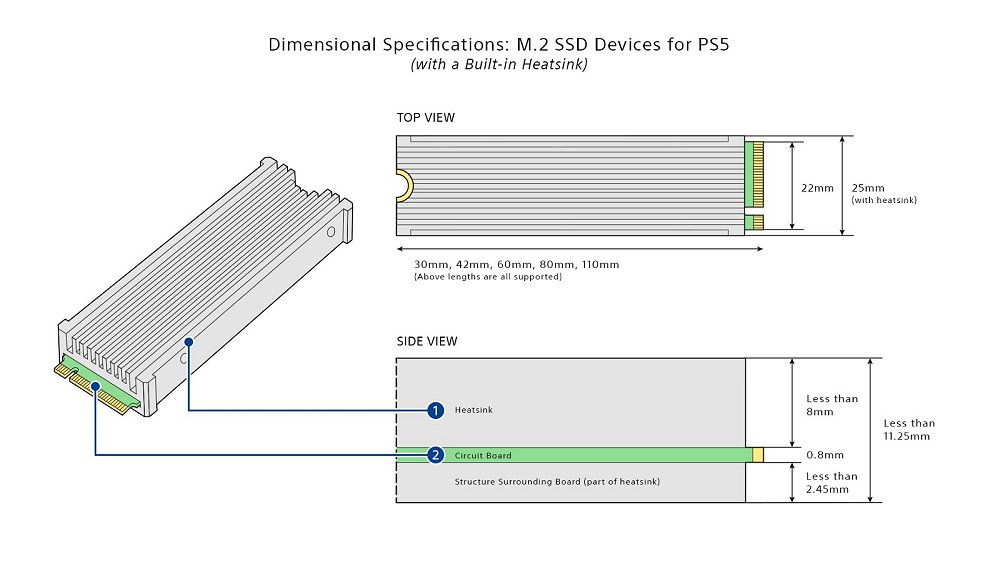
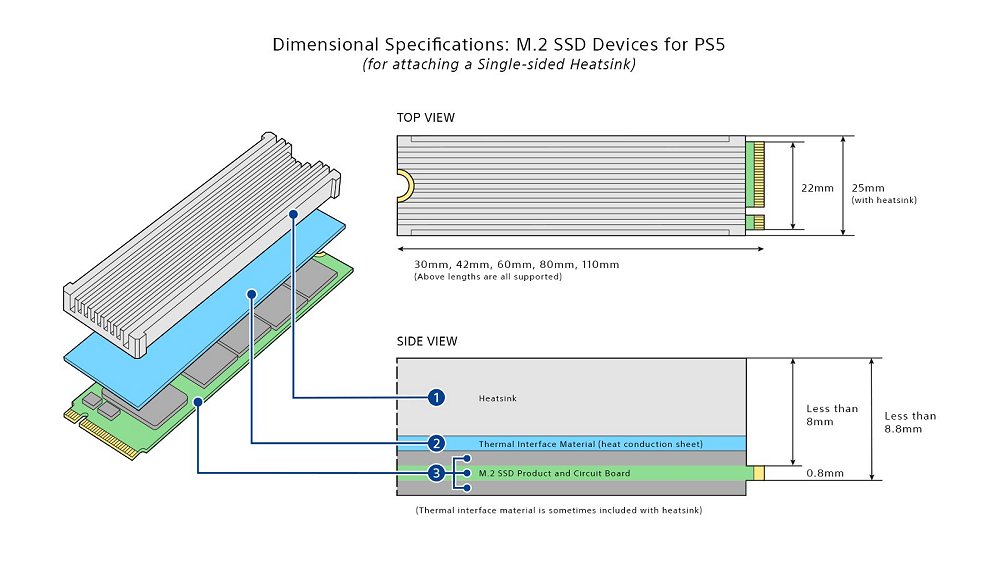
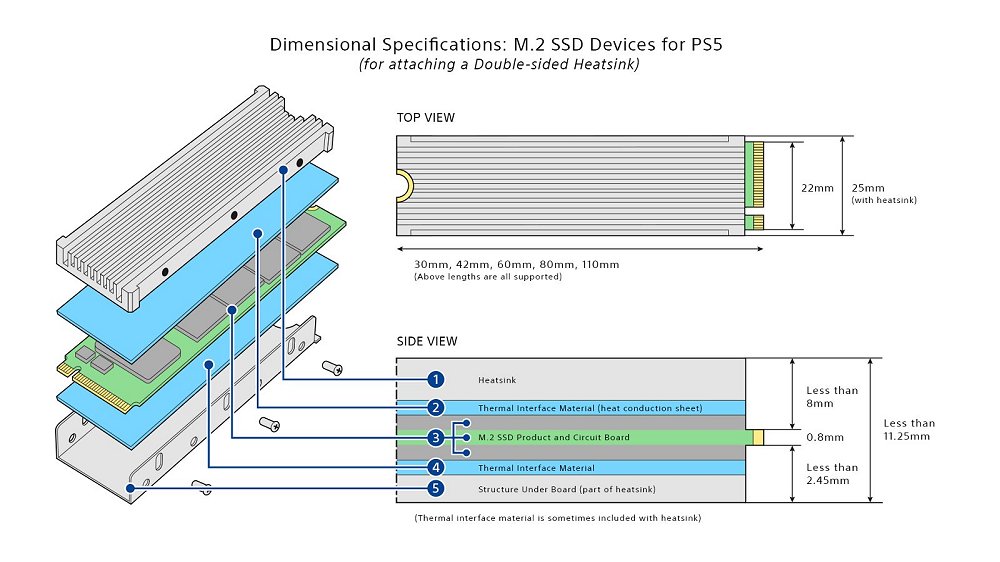
 How to add an M.2 SSD to a PS5 console
How to add an M.2 SSD to a PS5 console
Before you begin, you’ll need:
Before proceeding with the installing or removing process, touch a metal-grounded object to remove any static electricity from your body. Failure to do so may cause damage to your M.2 SSD or PS5 console.
If you stop using the beta program version and restore the system software to the latest official release version, and you have an M.2 SSD inserted, you'll need to remove it before restoring the system software.
If you don't remove your M.2 SSD before restoring, the system software might not work correctly, and you might need to install the beta program version again to fix the problem.
 M.2 SSD Installation Steps
M.2 SSD Installation Steps
Note: Don't power on or play on your console while the cover is off.
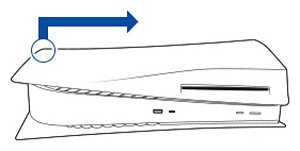
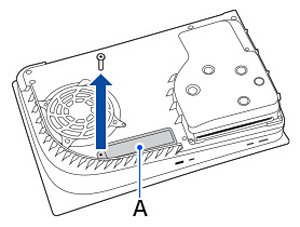
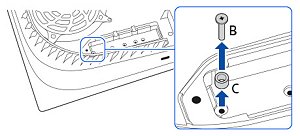
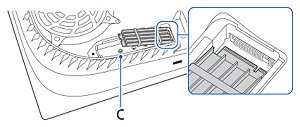
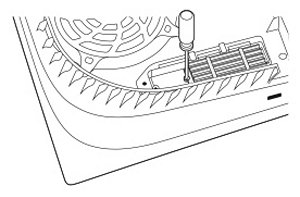

How to install games and apps to M.2 SSD storage on a PS5 console
You can download games from PlayStation Store to your M.2 SSD. Go to the home screen and select Settings > Storage > Installation Location to set this up.
To move games and apps already installed on your console storage:
 Frequently Asked Questions (FAQ)
Frequently Asked Questions (FAQ)
Can I insert a SATA drive into the PS5 console?
No.
Should I remove the M.2 SSD if I send my PS5 console for repair?
Yes. Please remove the M.2 SSD before sending it for repair.
Can I format part of the M.2 SSD for use on the PS5 console?
No, you must format the entire M.2 SSD.
Is it okay to install a heatsink on an M.2 SSD with a built-in heatsink?
No. If your M.2 SSD has a built-in heatsink, we recommend against adding any additional heatsinks. Doing so may reduce the effectiveness of the built-in heatsinks.
How is an M.2 SSD different to USB extended storage on PS5 consoles?
No.
What should I do if I experience gameplay issues when I play games stored on an M.2 SSD?
No. Additionally, M.2 SSD devices that support HMB (Host Memory Buffer) may see slower-than-expected performance because the PS5 does not support HMB.
How to Remove PS5 Side Plates
Sony's PS5 M.2 SSD Support (Beta)
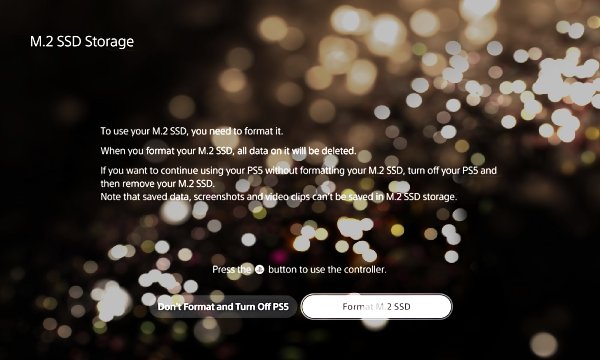
To quote from Sony's Official Page for those currently registered in the PS5 Beta Program:
This feature is only available to beta users at this time. The internal M.2 SSD expansion feature will be enabled via an upcoming PS5 system software update. Please check the guide below for more information. Please note that because this is a beta, features and specifications described herein may change prior to the official system software release.
What is an M.2 SSD?
M.2 SSD devices are a high-speed solid state drive medium that PS5 beta users can install to upgrade the storage capacity of their PS5 console or PS5 Digital Edition console (separate purchase required). We recommend verifying that you’ve received a beta invitation before purchasing a new M.2 SSD.
Why add an M.2 SSD to your PS5 console?
Once installed in the PS5 console, M.2 SSD storage can be used to download, copy, and launch PS5 and PS4 games, as well as media apps. This allows you to increase the storage space available to you on your PS5 console. You can freely move games between the PS5 console’s storage, a connected USB extended storage device and the added M.2 SSD storage.
Which M.2 SSDs can be used with a PS5 console?
It’s important that you only use a supported M.2 SSD to expand your PS5 console storage. Make sure you’re using an M.2 SSD that meets the following requirements. As this is a beta, please note the final specifications may change ahead of the official system software release.
M.2 SSD requirements for PS5 consoles
- Interface: PCIe Gen4 x4 M.2 NVMe SSD
- Capacity: 250GB – 4TB
- Cooling structure: Using an M.2 SSD with your PS5 console requires effective heat dissipation with a cooling structure, such as a heatsink. You can attach one to your M.2 SSD yourself, either in a single-sided format, or double-sided format. There are also M.2 SSDs that have cooling structures (such as heatsinks) built in.
- Sequential read speed: 5,500MB/s or faster is recommended
- Module width: 22mm width (25mm width is not supported)
- Form Factor: M.2 type 2230, 2242, 2260, 2280 and 22110. These numbers can be found on retail listings for M.2 SSD devices. The first two digits refer to the width, the remaining digits to the length.
- Socket type: Socket 3 (Key M)
- Total size including cooling structure:
- In millimeters: smaller than 110mm (L) x 25mm (W) x 11.25mm (H).
- In inches: smaller than 4.33in (L) x 0.984 in (W) x 0.442in (H). See below for full requirements.
- Length: The following M.2 SSD lengths are compatible with PS5 consoles: 30mm, 42mm, 60mm, 80mm, 110mm (corresponding to the form factor type, per above).
- Width: A 22mm-wide M.2 SSD module is required. The total structure (including an added cooling structure) cannot exceed 25mm (0.984in).
- Height: The total height of the M.2 SSD and its cooling structure (such as a heatsink) – whether built-in or separate – must be less than 11.25mm (0.442in). The height must also be in the right place, in relation to the M.2 SSD’s circuit board:
- The size below the board must be less than 2.45mm (0.096in).
- The total size above the board must be less than 8mm (0.314in).
- Both single-sided and double-sided M.2 SSD devices are supported.
- M.2 SATA SSDs aren’t supported.
- You should carefully review drive specifications prior to purchase and contact the vendor or manufacturer if you need further information. SIE cannot guarantee that all M.2 SSD devices meeting the described specifications will work with your console and assumes no responsibility for the selection, performance or use of third-party products.
- Not all games are necessarily playable with the exact same performance provided by the PS5 console’s internal Ultra-High Speed SSD, even where the M.2 SSD device’s sequential read speed is faster than 5500MB/s.
- The majority of M.2 SSD devices with the above type numbers (M Key Type 2230, 2242, 2260, 2280 and 22110) and without a built-in cooling structure will fit the PS5 console’s SSD slot. However, sizes for cooling structures (like heatsinks) vary greatly.
- If you are not sure an M.2 SSD or cooling structure (such as a heatsink) you’re considering meets the size requirements outlined here, we recommend looking for another product option or contacting the vendor or manufacturer for more information.
Before you begin, you’ll need:
- A well-lit room with a table to work on.
- A #1 Phillips or cross-head screwdriver.
- A small flashlight (optional).
Before proceeding with the installing or removing process, touch a metal-grounded object to remove any static electricity from your body. Failure to do so may cause damage to your M.2 SSD or PS5 console.
If you stop using the beta program version and restore the system software to the latest official release version, and you have an M.2 SSD inserted, you'll need to remove it before restoring the system software.
If you don't remove your M.2 SSD before restoring, the system software might not work correctly, and you might need to install the beta program version again to fix the problem.
Note: Don't power on or play on your console while the cover is off.
- If it is the first time using your M.2 SSD with your PS5 console, you'll need to format your M.2 SSD after installing. When you format your M.2 SSD, any data saved on the drive is erased. Data erased this way can't be recovered, so be careful and make sure you don't erase important data.
- Do not turn off the power while saving data or while your M.2 SSD is being formatted. Doing so may cause data loss, corruption, or damage to your M.2 SSD or PS5 console.
- Do not use an M.2 SSD without a heat-dissipation mechanism, such as a heat sink or heat transfer sheet. Your M.2 SSD may come with such parts or you may need to purchase them separately.
1. Go to Settings > System > System Software > Console Information to check that the beta system version is installed.
2. Press and hold the power button for three seconds to turn off your PS5 console, then remove all cables and devices from the console. Wait a while for the PS5 console to cool down.
3. Place the console on a soft cloth on a flat surface and remove the base.
4. Position the console so that the screw hole for the base is facing you, the PS logo is facedown and the power button is on your left side.
5. Place your palms near the top corners and grip the edge of the cover. Gently pull the cover up and towards yourself. You may hear a click.
The cover lifts away. There is a long rectangular cover over the expansion slot, secured with one screw at the top.
6. Remove the screw from the expansion slot cover (A) and then remove the cover.
7. Remove the screw (B) and spacer (C), and then adjust the spacer to the size of your M.2 SSD.
8. Hold the edge of your M.2 SSD, align it with the notch on the expansion connector, and then starting from diagonally upward firmly insert it all the way in.
If you proceed to the next step while your M.2 SSD is incorrectly inserted or not firmly inserted all the way in, it may cause damage to the terminal and your PS5 console.
9. Tilt your M.2 SSD down and fasten it with screws.
10. Attach the expansion slot cover and fasten the screw.
11. Replace the cover by positioning it slightly away (about 2 cm or 3/4 inch) from the top edge and sliding it back into place. You’ll hear a click when the cover is secured.
12. Connect the AC power cord, cables, and base, and then turn on the power. When your PS5 console turns on, the formatting guide appears. Follow the on-screen instructions and format your M.2 SSD.
How to install games and apps to M.2 SSD storage on a PS5 console
You can download games from PlayStation Store to your M.2 SSD. Go to the home screen and select Settings > Storage > Installation Location to set this up.
To move games and apps already installed on your console storage:
1. Go to your games home and select Game Library.
2. Highlight the data you want to move, press the Options button, and then select Move Games and Apps.
When you're using both an M.2 SSD and a USB extended storage drive, go to the Items You Can Move to M.2 SSD Storage tab.
3. Select the checkboxes for any other games and apps you want to move and select Move.
To check your storage space and to move or delete data on your M.2 SSD, go to the home screen and select Settings > Storage > M.2 SSD Storage.Can I insert a SATA drive into the PS5 console?
No.
Should I remove the M.2 SSD if I send my PS5 console for repair?
Yes. Please remove the M.2 SSD before sending it for repair.
Can I format part of the M.2 SSD for use on the PS5 console?
No, you must format the entire M.2 SSD.
Is it okay to install a heatsink on an M.2 SSD with a built-in heatsink?
No. If your M.2 SSD has a built-in heatsink, we recommend against adding any additional heatsinks. Doing so may reduce the effectiveness of the built-in heatsinks.
How is an M.2 SSD different to USB extended storage on PS5 consoles?
- PS5 games are playable on M.2 SSD storage.
- PS5 games can be downloaded directly to M.2 SSD storage.
- PS5 games can be updated on M.2 SSD storage.
No.
What should I do if I experience gameplay issues when I play games stored on an M.2 SSD?
- Press the PS button on your controller to go to the control center, and then select Downloads/Uploads. Pause any ongoing downloads.
- If you are trying to play a game on disc, please wait for the full installation to finish.
- If you are still having issues, please move the game from M.2 SSD storage to console storage.
No. Additionally, M.2 SSD devices that support HMB (Host Memory Buffer) may see slower-than-expected performance because the PS5 does not support HMB.
How to Remove PS5 Side Plates
Sony's PS5 M.2 SSD Support (Beta)

