Previously we saw some PS4 Custom BGM and Theme PKG Files followed by the PS4 Custom Theme Preview Image Creation Method for PS4 Theme Editor, and today following my fully functional MGS V Theme (and a Blonde Theme by diegoshark  ) here's the guide I made:
) here's the guide I made:
How to Make a PS4 Theme PKG for 4.05 / 4.55 Tutorial:
Needed Tools
Download the images you need for the "background" folder (recommended to be jpeg because you need PNG 24bits and i found that you can't convert PNG 32bits to PNG 24bits for some reason it stays on 32bits so converting jpeg to png using Photoshop will do the trick, more on that below)
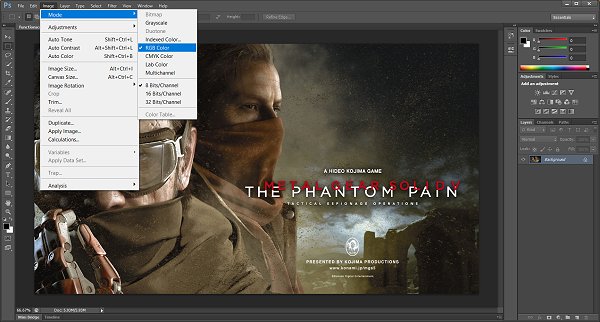
After that save as PNG and copy the file to the background folder
Next folder is content_icon (those files doesn't need to be converted so use 32bits PNG images)
The resolution is 512x512 for all of them after that its just renaming and copying files
Next folder is function_icon same as previous folder except the resolution all images is 32bits PNG
The resolution is 128x128 ((excluding the glow images))
After that we go to the sound folder which is the most complicated part in my opinion
To make a working at9 sound file you need AT9 AT3 Converter V2.3 and possibly audacity.
You need a WAV file not longer than 2 minutes in length (recommended)
Extract the at9 converter zip to your desktop.
Open command prompt and type in the following command:
Note: replace mangekyou with your pc user name
Copy the WAV file to the ATRAC folder and rename it bgm_home
Now type the following command in the command prompt:
If all done well you should now have an AT9 file which you can copy to the sound folder of the theme.
Next is the sound vag files
You can use the vagconv2w.exe inside the fake pkg tools to convert wav files to vag (note wav files frequency must be at 48000)
Now open up PS4_Theme_Editor_0-1-3beta and select the theme folder
You should see everything in order, on the right side of the app you can find the theme.xml panel with it you can modify the theme name and colors, for example the font color is #FFED1010
The first two values "FF" is the transparency the rest is the color code "ED1010"
you can find all the codes you need here.
after that select format version as 4.0 and put the name of you theme at the end with dashes
EXAMPLE: PSXHAX-NET
Press save and exit the app , while exiting you'll be asked "do you want to save work?" choose yes.
NEXT
Go to fake pkg tools and run the orbis-pub-sfo.exe
Open up the param.sfo under the sce_sys folder and change the title text and the content ID.. it should be something like this:
Save your SFO and open up the orbis-pub-gen.exe
First select file>> new project>> system software theme package.
Now you should see something on the right side called Image0 double click on it.
Drag and drop your theme folders and files it should look like this:
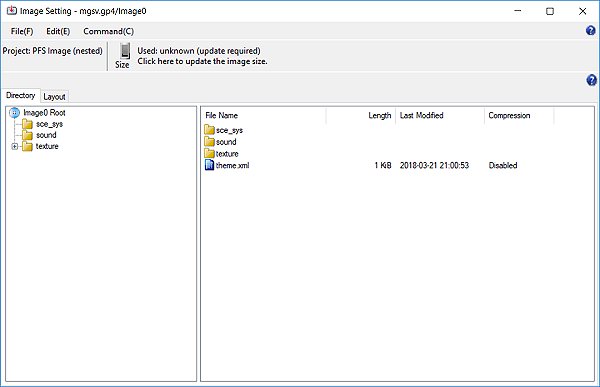
Select file and save theme as gp4 and close the window
Now under Command in the menu bar select Project settings
Now select Package
Put your content ID from the param.sfo in the content ID section
Select generate for the passcode 32 and press ok
Now under command select build image
Select the output folder and press build
Done
I apologize if this tutorial seems disorganized >_< am not used to making tutorials but i hope it helps.
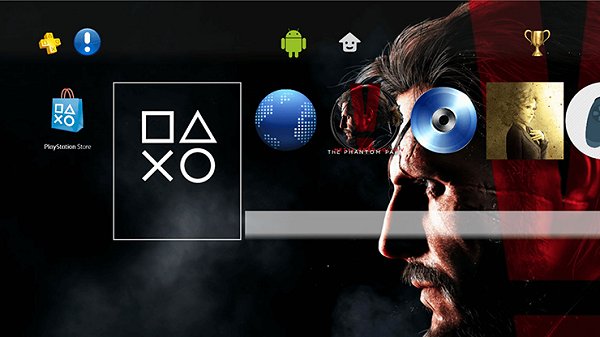
How to Make a PS4 Theme PKG for 4.05 / 4.55 Tutorial:
Needed Tools
- Theme sample (my theme sample if you need one): Metal gear solid V TPP.7z (7.94 MB)
- PS4_Theme_Editor_0-1-3beta
- Fake_PKG_Tools_v1.3
- Photoshop (or other advanced photo editing tools)
- AT9_AT3_Converter_V2.3 (Mirror)
- Audacity
- A brain
Download the images you need for the "background" folder (recommended to be jpeg because you need PNG 24bits and i found that you can't convert PNG 32bits to PNG 24bits for some reason it stays on 32bits so converting jpeg to png using Photoshop will do the trick, more on that below)
- homescreen (resolution 1920x1080)
- functionscreen (resolution 1920x1080)
- functionareabar (resolution 1920x164)
After that save as PNG and copy the file to the background folder
Next folder is content_icon (those files doesn't need to be converted so use 32bits PNG images)
The resolution is 512x512 for all of them after that its just renaming and copying files
Next folder is function_icon same as previous folder except the resolution all images is 32bits PNG
The resolution is 128x128 ((excluding the glow images))
After that we go to the sound folder which is the most complicated part in my opinion
To make a working at9 sound file you need AT9 AT3 Converter V2.3 and possibly audacity.
You need a WAV file not longer than 2 minutes in length (recommended)
Extract the at9 converter zip to your desktop.
Open command prompt and type in the following command:
Code:
cd c:\users\Mangekyou\desktop\AT9 converter 2.3\ATRAC\Copy the WAV file to the ATRAC folder and rename it bgm_home
Now type the following command in the command prompt:
Code:
PS4_at9tool.exe -e -br 144 -wholeloop bgm_home.wav bgm_home.at9Next is the sound vag files
You can use the vagconv2w.exe inside the fake pkg tools to convert wav files to vag (note wav files frequency must be at 48000)
Now open up PS4_Theme_Editor_0-1-3beta and select the theme folder
You should see everything in order, on the right side of the app you can find the theme.xml panel with it you can modify the theme name and colors, for example the font color is #FFED1010
The first two values "FF" is the transparency the rest is the color code "ED1010"
you can find all the codes you need here.
after that select format version as 4.0 and put the name of you theme at the end with dashes
EXAMPLE: PSXHAX-NET
Press save and exit the app , while exiting you'll be asked "do you want to save work?" choose yes.
NEXT
- Open theme.xml with notepad and change homebgm-enable from False to True.
- Save and quit.
- Now you have few more steps to do:
- The preview.png is found under texture folder - Change it to (24bits PNG the resolution is 740x416)
- The icon0.png is found under sce_sys folder - Change it to (24bits PNG the resolution is 512x512)
Go to fake pkg tools and run the orbis-pub-sfo.exe
Open up the param.sfo under the sce_sys folder and change the title text and the content ID.. it should be something like this:
Code:
XY1234-ABCD12345_00-0000000000000001First select file>> new project>> system software theme package.
Now you should see something on the right side called Image0 double click on it.
Drag and drop your theme folders and files it should look like this:
Select file and save theme as gp4 and close the window
Now under Command in the menu bar select Project settings
Now select Package
Put your content ID from the param.sfo in the content ID section
Select generate for the passcode 32 and press ok
Now under command select build image
Select the output folder and press build
Done
I apologize if this tutorial seems disorganized >_< am not used to making tutorials but i hope it helps.

